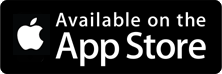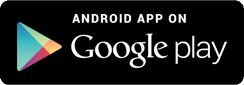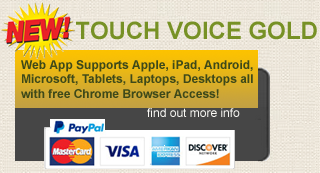PLEASE NOTE: Touch Voice original for the iPad looks simple because it was designed to be easy to use by as many people as possible with various medical conditions which cause speech impairment. Once you learn how to use Touch Voice it becomes second nature and helps to speed up communication. Because communicating through an app device is inherently slower than natural speech, a degree of patience with the person using it is required.
The user manual for the Android Touch Voice + is built-in and has advanced features. This manual is for the iPad only.
Speech Line and Speak Button
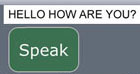
The speech line is where letters and words are displayed for speaking.
Touch the Speak button to make the app speak what is input on the speech line. There must be something input on the speech line for the Speak button to speak. Make sure the iPad volume control is adjusted appropriately to hear the speech at a comfortable sound level.
Yes and No Buttons
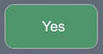
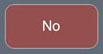
When touched, the Yes and No buttons speak immediately. They do not place the words yes or no on the speech line. The Yes and No buttons are readily available for answering simple yes and no questions.
Clear Button

The Clear button erases all letters and words on the speech line. Once the speech line is erased it is not recoverable.
Modes



Touch Voice has three modes, Letters, Words and Settings. Touching the Letters button toggles to letters mode. Touching the Words button toggles to words mode. The Settings button displays a screen (not shown), which allows you to select a male or female computer synthesized voice.
Letters Mode
Letters mode provides a QWERTY-like keyboard for inputting characters, words and sentences, which can be spoken with the Speak button. It is the most flexible mode allowing for a nearly unlimited vocabulary and communication.
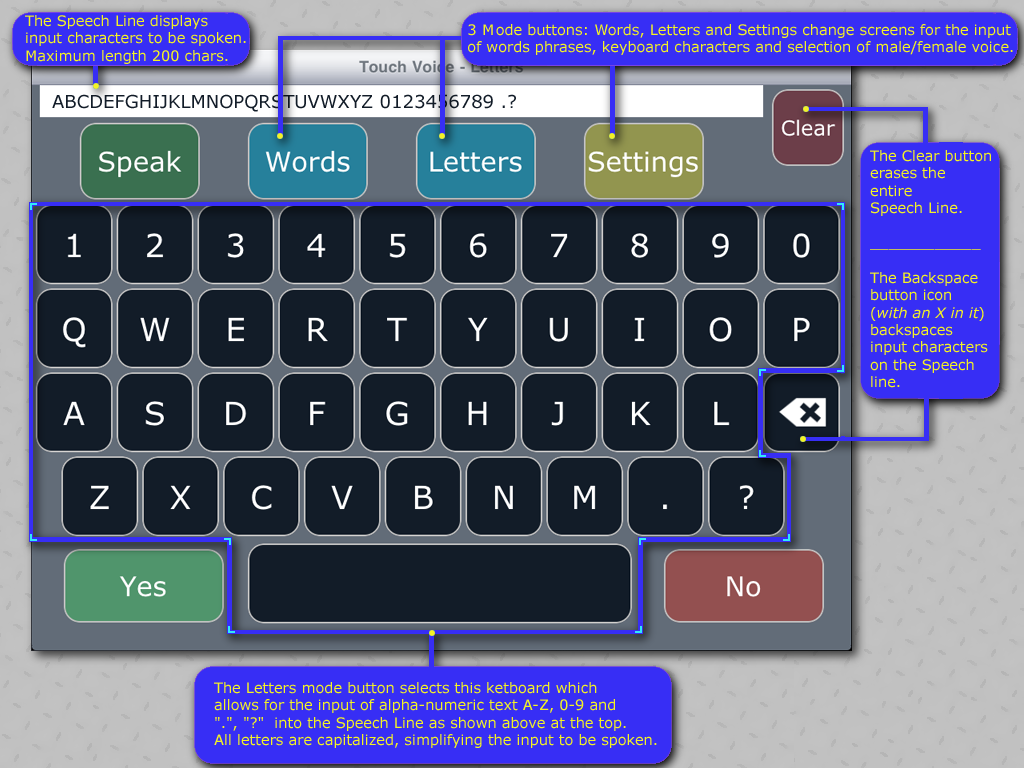
Delete Button

The Delete button removes the last typed character on the speech line.
Words Mode
Words mode provides a selection of predefined word phrase buttons. When touched, the text on the button appears on the speech line. They can be strung together one after another and spoken with the Speak button. These buttons provide a limited dialog vocabulary designed for hospital, healthcare, home and on-the-go settings.
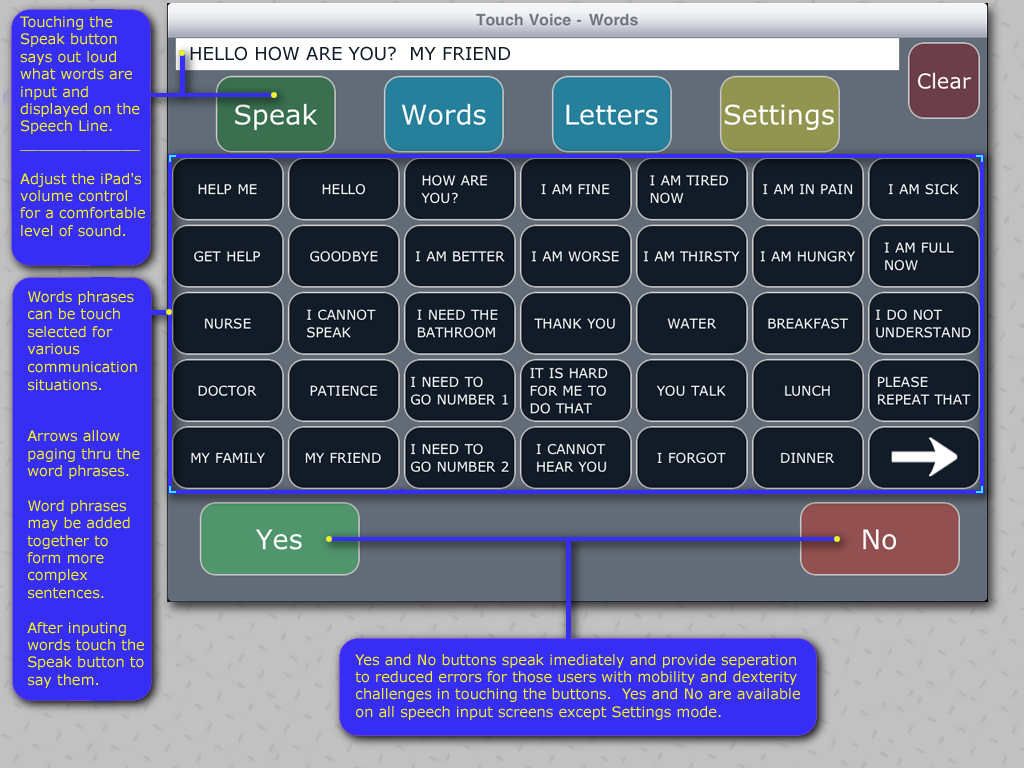
Arrow Buttons


Use the Right and Left Arrow buttons to page right and left through the word phrase buttons.